
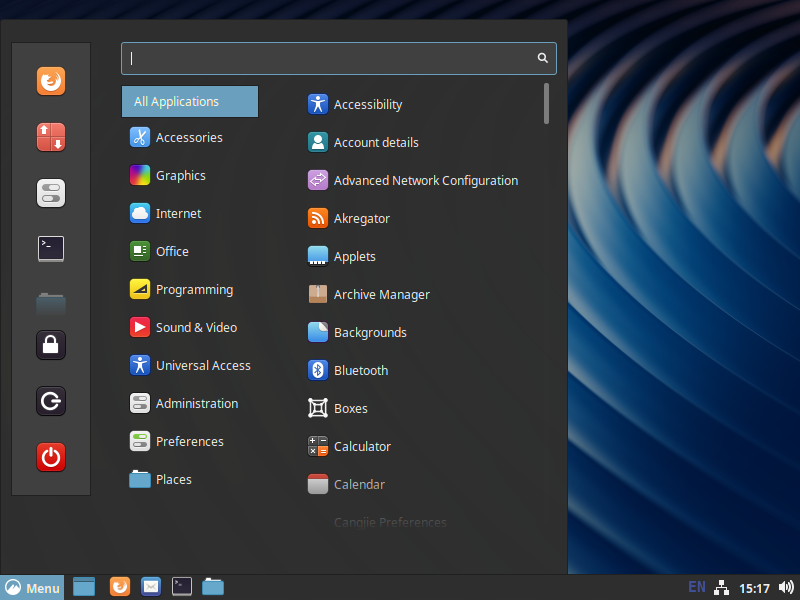
and switching scenes in OBS when you want to share content. Then create different scenes in OBS with your shared window content, web cam, etc. Note: Most of the guides online suggested changing your primary camera in Zoom to the virtual camera from OBS. Just go to OBS, sources, select your Window Capture source, click settings and select the window you want. If you want to change the window you’re sharing, you don’t have to change anything in Zoom. Click switch camera (if necessary) until your desired screen content is shown. Go to your Zoom meeting, share screen, advanced and click Content from 2nd Camera. (If you don’t see an option to do this, you may have to load the v4l2loopback module.) Select the window you want to share and start the virtual camera in OBS. If you don’t see this option you may have to install Pipewire, and the right backend for xdg-desktop-portal. Go to sources and add a source with “Window capture (Pipewire)”. I chose a framerate of 20fps, but you mileage may vary. My preferred settings are to choose the base canvas to be your screen size (or half the screen size if you have a 4K display), and the output resolution equal to the base canvas resolution. If it pops up the wizard, say you’re only going to be using the virtual camera. Options v4l2loopback card_label="V4L2 Loopback Virtual Cam" Optionally you can also name the virtual camera by creating the file /etc/modprobe.d/nf with contents: To ensure it’s always loaded on startup create the file /etc/modules-load.d/nf and put a line in it containing v4l2loopback. Load the kernel module with modprobe -iv v4l2loopback (as root).
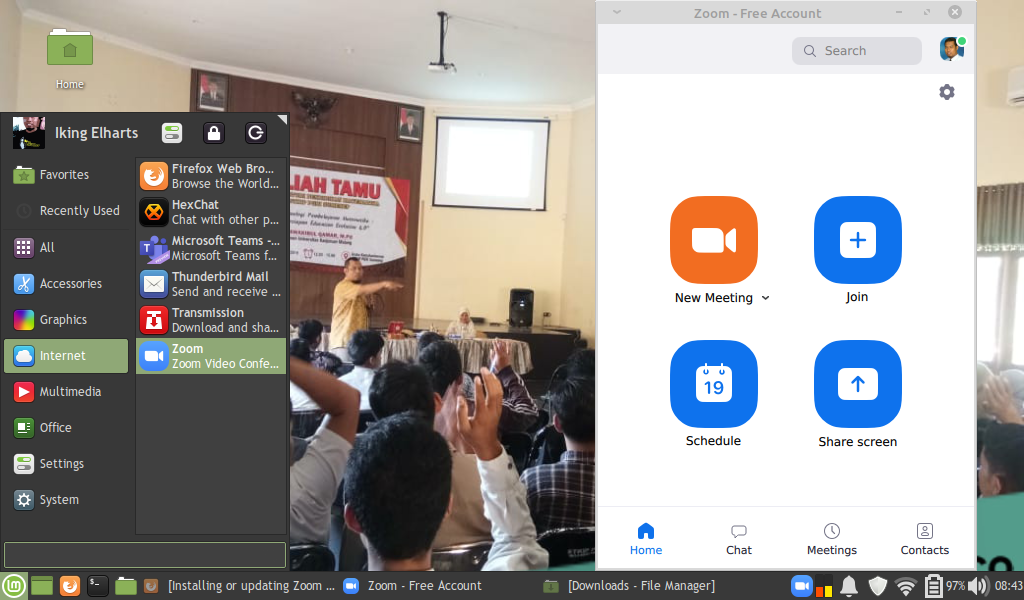
On Arch Linux you can do this by installing the packages obs-studio, v4l2loopback-utils, xdg-desktop-portal (and possibly v4l2loopback-dkms and linux-headers or linux-lts-headers as appropriate). Install OBS Studio, V4L2 Loopback and XDG Desktop Portal. Preferred Method: Using OBS and Zoom’s “Share content from 2nd camera” feature

However, on wayland Zoom’s screen sharing features don’t work anymore. Screen sharing works fine when you run Zoom on xorg. There are some quirks under Plasma/Wayland, and if you run with QT_QPA_PLATFORM=xcb (see below) you can get rid of most. As of zoom-5.11.10 screen sharing works directly under Wayland.


 0 kommentar(er)
0 kommentar(er)
